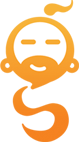Selezione Template
Accedere al pannello di amministrazione Sezione Contenuto -> Template -> Template Selezionare un template tra quelli compatibili o tra l'elenco completo per modificare lo stile ed il layout del sito. Attenzione la scelta di un template non compatibile comporta la cancellazione dei testi e delle pagine inserite modificate sul template precedente.
Impostazioni sito web
Accedere al pannello di amministrazione Sezione Contenuto -> Template -> Impostazioni Tramite le 4 tab si accede alle diverse sezioni. - Azienda: troviamo i dati relativi all'azienda (logo, nome del sito, etcc) - Prodotto: troviamo i controlli per attivare/disattivare i widget nella pagina del prodotto - eCommerce: troviamo le impostazioni relative alla funzionalità del carrello, pagamenti e fatturazione - Social Network Integration: troviamo i controlli per attivare/disattivare i pulsanti social nella pagina del prodotto. Premendo il tasto "Salva" vengono salvate tutte le impostazioni delle 4 tab
Aggiunta di un prodotto
Accedere al pannello di amministrazione
Sezione Catalogo -> Prodotti
Premi 'Nuovo' per inserire un prodotto non ancora in elenco
Inserisci il codice prodotto (codice a barre o codice interno)
Seleziona il produttore dalla lista dei produttori (puoi modificare la lista dal menu produttori)
Puoi selezionare una o più categorie di appartenenza digitandone i nomi o selezionandole tramite il tasto azzurro
Inserisci il prezzo del prodotto (attenzione: il separatore decimale è il punto '.' e non la virgola)
Seleziona l'imposta da applicare a questo prodotto
Se desideri gestire le scorte puoi introdurre sia le quantità in magazzino, e le soglie per gli avvisi della disponibilità, sia un parametro riguardante la possibilità di ricevere nuovi approvvigionamenti per la merce inserita.
Il nome del prodotto è obbligatorio in tutte le lingue del sito, la descrizione può essere formattata attraverso lo strumento di editing disponibile.
Le parole chiave permettono una migliore indicizzazione da parte dei motori di ricerca.
Una volta che il prodotto è stato inserito è possibile aggiungere ad esso le immagini desiderate ed eventuali file allegati, semplicemente selezionando tutti i file contemporaneamente dal computer locale.
Abilitazione versioni
Cliccare su 'Abilita Versioni' per il prodotto desiderato
Inserire per ciascuna versione il suo codice prodotto
Eventuale immagine per la versione
Il prezzo, può essere modificato nelle varie versioni, si può variare il prezzo in percentuale o di un importo a scelta.
La modalità di gestione delle scorte e approvvigionamenti per la versione Nome e descrizione della versione
Cambio immagine predefinita prodotto
Quando ad un prodotto vengono caricate più di una immagine è possibile selezionare quella principale accedendo alla pagina di modifica del prodotto, e selezionando l'immagine desiderata come principale.
Pubblicazione prodotti su facebook
Dalla pagina con l'elenco dei prodotti è possibile inserire un richiamo a uno o più prodotti desiderati sulla propria pagina di Facebook.
Sarà sufficiente premere su 'Condividi' per pubblicare su Facebook un messaggio con il nome e le caratteristiche del prodotto, collegato al vostro sito web.
Gestione sconti
In GeniusCommerce gli sconti possono essere associati e combinati ai prodotti, alle categorie, alle persone o a gruppi di iscritti.
Ogni volta che si desidera introdurre uno sconto basterà accedere alla sezione 'Catalogo > Sconti'
Premere su 'nuovo' Introdurre il valore dello sconto e selezionare se si tratta di un valore espresso in euro (assoluto) oppure in percentuale
Se lo si desidera è possibile limitare l'offerta in un determinato periodo temporale, si possono offrire sconti mirati selezionando un eventuale prodotto singolo, oppure un'intera categoria, un singolo cliente, oppure un gruppo di clienti.
Per ogni sconto è possibile introdurre una dicitura che lo descriva.
Nella pagina con l'elenco degli sconti è possibile vedere quali sconti sono attivi e con quali restrizioni, inoltre sono indicati da una X rossa quelli inattivi per restrizioni di data
Gestione categorie
Dalla sezione 'catalogo > categorie'
Premere su 'nuovo' inserire nome ed eventuale immagine e descrizione della categoria.
Selezionare un padre per la categoria introdotta (ROOT pone la categoria al livello più alto).
Per modificare la struttura delle categorie si prema su 'gestisci albero'
Da qui è possibile spostare le categorie nelle posizioni desiderate, trascinandole, tenendo premuto il tasto sinistro del mouse e rilasciandole nella posizione desiderata.
Coupon
I coupon sono buoni regalo che possono avere un valore espresso in euro o fornire uno sconto percentuale.
Ogni coupon è identificato da un codice che il cliente deve trascrivere in fase di ordine e il coupon viene attivato se l'ordine rispetta le condizioni decise per il buono.
Per creare un coupon si accede a 'ecommerce > coupon'
Premere "nuovo" Introdurre un codice da comunicare ai propri clienti (è possibile introdurre una qualsiasi parola o generare un codice casuale)
Digitare il valore del coupon, che potrà essere espresso in euro (assoluto) o in percentuale sull'ordine.
Limitare, se desiderato, la validità nel tempo
Selezionare un eventuale prodotto / categoria / utente / gruppo come destinatario. Introdurre se lo si desidera una soglia d'ordine minima sopra la quale il coupon sarà valido.
Se si vogliono emettere un numero finito di coupon deselezionare la casella 'illimitato' e digitare la quantità di coupon emessi.
Introdurre una descrizione per il coupon emesso premere 'Salva' per terminare o 'Salva e aggiungi' per inserire un nuovo coupon
Prodotti correlati
Quando l'utente accede alla pagina di un prodotto, è possibile far comparire altri prodotti di suo possibile interesse 'correlandoli' al prodotto in oggetto.
In questo modo tali prodotti avranno un'immediata visibilità e una più alta probabilità di essere venduti.
Per selezionare i prodotti correlati di un prodotto si prema su 'Prodotti correlati'.
Cercare, digitando parte del nome, i prodotti da aggiungere.
E' anche possibile selezionarli dalla lista completa di prodotti premendo su 'Scegli dalla lista completa'.
I prodotti vengono aggiunti premendo il tasto '+' e si possono rimuovere attraverso la 'X' rossa.
Gestione Produttori
Per aggiungere elementi all'elenco dei produttori si acceda alla sezione 'Catalogo > Produttori'.
Premere 'nuovo' Inserire il nome del produttore, l'eventuale immagine e descrizione.
Premere 'Salva'.
Prodotti in evidenza
I prodotti che vengono visualizzati sull'homepage del sito hanno una visibilità maggiore e possono essere venduti con più facilità.
Per mostrare un prodotto tra quelli che scorrono in homepage è sufficiente premere sul pallino azzuro della colonna 'In evidenza' nella pagina con l'elenco di tutti i prodotti.
Se il prodotto viene selezionato come 'in evidenza' comparirà una stellina al posto del punto azzurro.
Per rimuoverlo dalla lista è sufficiente premere nuovamente sulla stellina.
Dalla sezione 'Catalogo > Prodotti in evidenza' si ha una panoramica immediata di tutti i prodotti contrassegnati, ed è possibile gestire anche da questa pagina la marcatura di ciascun prodotto.
Procedura di ordine
Dal sito web selezionare il prodotto da acquistare.
Inserire la quantità e premere sul pulsante "Acquista"
I prodotti verranno automaticamente inseriti nel carrello
Premere il pulsante "Acquista" in fondo all'elenco prodotti del carrello per visualizzare la pagina dell'ordine.
Da questa pagina è possibile inserire un codice coupon di sconto.
Premendo avanti si va alla pagina di selezione dell'indirizzo di spedizione e della modalità di fatturazione.
E' possibile specificare degli indirizzi aggiuntivi
Premendo "Avanti" si va alla pagina di selezione metodo di pagamento e spedizione
Premendo "Avanti" si va alla pagina di riepilogo dove vengono riportati tutti i dati che comporranno l'ordine
Premendo "Acquista" viene inviato l'ordine e si viene indirizzati alla pagina conclusiva dove vengono mostrati i dati per effettuare il pagamento
E' possibile visualizzare lo stato del proprio ordine, dal menù utente oppure cliccando sul pulsante in fondo alla pagina conclusiva.
Nella pagina dello stato è sempre possibile effettuare il pagamento tramite PayPal.
Nel pannello di amministrazione viene visualizzato il nuovo ordine, viene inoltre inviata una comunicazione tramite email.
Cliccando sull'ordine viene visualizzato il dettaglio con tutti i dati che lo compongono.
Dalla lista ordini poi è possibile aggiornare lo stato e specificare un messaggio da inviare; una comunicazione verrà inviata al cliente tramite email, ed un nuovo messaggio verrà visualizzato nell'area privata del cliente.
Una volta impostato lo stato su spedito l'ordine viene contrassegnato come concluso e il magazzino viene "scaricato" dei prodotti ordinati.
Cliccando sul pulsante "Genera fattura" è possibile generare la fattura al cliente che ne ha fatto richiesta.